Freeze Row Except For One Mac 2011
For Office for Mac, you can have up to 25 licenses associated with the same Microsoft account: only one license for an Office 365 subscription and multiple one-time-use installs of Office for Mac Home and Student or Home and Business. Choose your Office. Office – even better with an Office 365 subscription. Get Office applications on your PC or Mac, an optimized experience across tablets and phones, 1 TB of OneDrive cloud storage, and more, so you have the power and flexibility to get things done from virtually anywhere. As part of the upcoming September 2018 update, Office 365 for Mac users on macOS 10.12 or later will receive an update from the Office 2016 for Mac client to Office 2019 for Mac in order to maintain access to new feature releases and updates. Office 365 customers get the new Office for Mac first. You’ll have Office applications on your Mac or PC, apps on tablets and smartphones for when you're on the go, and Office Online on the web for everywhere in between. Office 365 for i mac.
Lock Or Freeze Worksheet Tabs - Is there any way that I can lock or freeze single or multiple. - Free Excel Help. I am running Excel 2011 for Mac. However, the file contains 8 sheets that are all identically laid out, except the number of rows is different. On a Mac go to the Window menu and then select freeze pane. On a PC, you’ll go to the View menu. One nice time saver on the PC version is it has the option on the View / Freeze Pane menu to freeze the first row and/or the first column. On a Mac go to the Window menu and then select freeze pane. On a PC, you’ll go to the View menu. One nice time saver on the PC version is it has the option on the View / Freeze Pane menu to freeze the first row and/or the first column. Select a cell immediately below the row you wish to freeze or a cell to the right of a column. You can choose one cell to freeze both the rows above it and the columns to the left. For example, click on cell C3 to begin freezing two rows and two columns. To do this, go to the View Ribbon, click on the Freeze Panes icon in the Window Group, and choose either Freeze Top Row or Freeze First Column (you would have to do this one at a time if you wanted to freeze them both).
When you're working with a big list, it's often handy to freeze headers or columns so that they're always visible as you scroll through the data. In this lesson, we'll look at how to do that. Let's take a look. Here we have a large table with a header row at the top. Notice that as we scroll down through the data, the headers scroll off the screen. And, if we scroll to the right, the company name is no longer visible. This makes it hard to understand the worksheet, because we aren't able to see the columns and headers that give the data meaning.
Excel provides three options for freezing columns and rows so that they don't scroll off the screen as you move through large sets of data. These options are visible on the view tab, in the Freeze Panes menu. If you want to freeze only the top row of a list in a worksheet, choose Freeze Top Row from the menu. The top row in the visible portion of the worksheet will then be locked and remain visible as you scroll down through the data. To unfreeze the top row, choose Unfreeze Panes from the same menu. To freeze only the first visible column, select Freeze First Column from the menu.
The first column in the visible portion of the worksheet will now be locked and will remain visible as you scroll. To unfreeze the first column, choose Unfreeze Panes from the menu. You can also freeze both columns and rows at the same time. To freeze both rows and columns, select the upper left cell in the data you don't want to freeze. Then choose Freeze Panes from the menu. Now the rows above this cell, and the columns to the left of this cell will be frozen, and remain visible as you scroll.
Choose Unfreeze Panes to reset. The Freeze Panes option is especially useful when your worksheet contains more than just your data, as in this example. Just select the first cell in the data you don't want to freeze, and choose Freeze Panes.
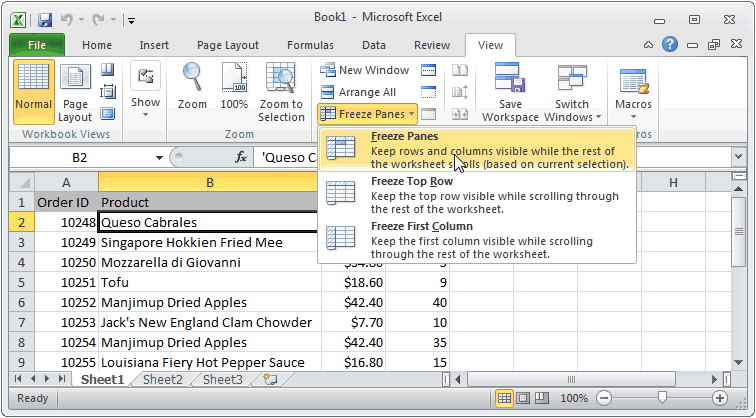
Freeze Row Except For One Mac 2011 Torrent
Note that freezing panes has no effect on printing. It only affects your view of the worksheet on screen.