Gmail Email Settings For Mac
Published on January 11th, 2011 by Kieran 0 Configuring Gmail (IMAP) and Outlook for Mac 2011 Having recently started to use a Mac at home, quickly started to miss Outlook. So I was delighted to hear of the release of.
The following are the instructions to set up IMAP access in Outlook 2011. Google Apps users, please follow the default instructions unless otherwise noted, replacing ‘your_domain.com’ with your actual domain name. To set up your Outlook 2011 client to work with Gmail: 1. Don’t forget to click Save Changes when you’re done. Open Outlook 2011. Click Tools > Accounts. On the Accounts window, choose E-mail Account.
Where it says ’email address’ put in your Gmail email address from step 1 above including the @gmail.com at the end. Where it says ‘password’ enter your Gmail password from step 1 above. It will then verify that the email address and password are correct and then display a confirmation screen. To setup Gmail in Apple Mail click on Applications and then the mail icon: Launch Apple Mail on OS X Yosemite If you are not at first prompted to add an account, go to Mail then Preferences, click on Accounts then click on the “+” at the bottom-left corner.
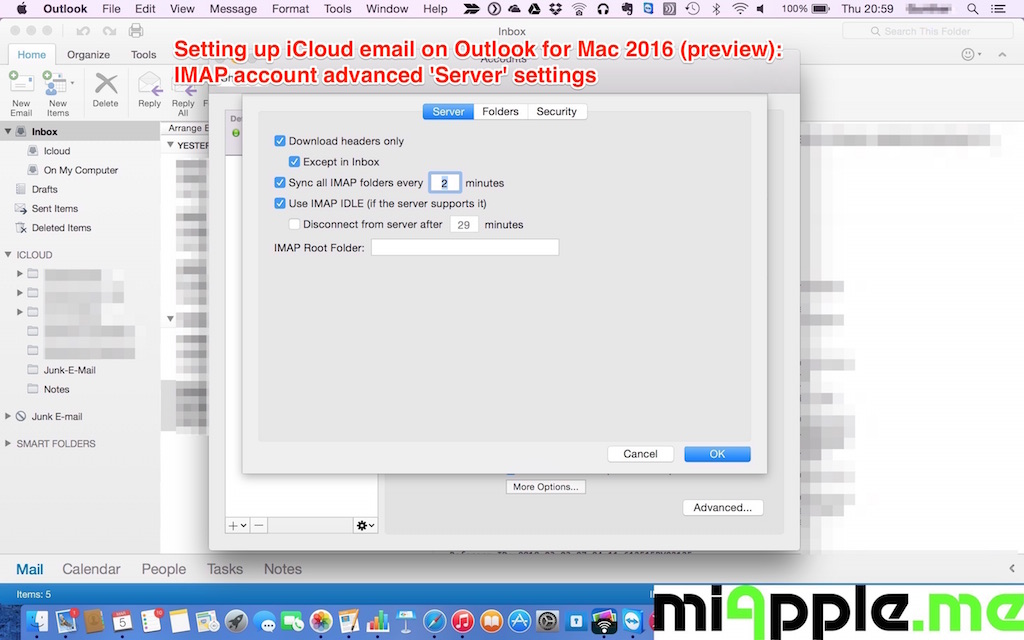
Enter your email address (including ‘@gmail.com’), and password in the E-mail address filed. Google Apps users, enter your full email address, e.g. As you do so some more options should become available.
Once you have entered your Email address the options window will expand: • In the Account Type dropdown menu, select IMAP; enter the incoming and outgoing server names shown below. • In the ‘User Name’ field, give your full Gmail address, including ‘@gmail.com’ or ‘@your_domain.com.’ • Incoming Server, check Override default port and Use SSL to connect (recommended) and change port to 993 • Outgoing Server, check Override default port and Use SSL to connect (recommended) and change port to 587 • After creating these settings, clicking Add Acount takes you to the end of the setup.
Change Email Settings Mac
How to Add Gmail Email to Mac • If you haven’t already, mail app on your Mac to get started. If you’re already using Spark and want to add a Gmail account, follow. • Launch Spark for Mac • Click on “Start using Spark” on the welcome screen.
• Type in your email address, tick the checkbox next to “I agree to the Spark Terms of Use and Privacy Policy” and click on the “Next” button. • On the next screen, enter your Gmail password and click Next. Then, click on the blue ‘Allow’ button to grant Spark access to your email account, so you can use your Gmail within Spark. There are no Settings to configure and no servers to specify. Just sign into your Gmail account and start using Spark for Mac. How to Add Gmail Email to Spark for Mac If you are already using Spark Mail app on your Mac and want to add your Gmail account, simply follow these steps.
Gmail Email Settings For Cell Phone
• Launch Spark for Mac • At the top left of your screen, click on “Spark” > “Add Account” • Click on the “Gmail” icon from the grid of email service providers • When you see the Sign in with Google screen, enter your Gmail email and password and click Next. Then, click on the blue ‘Allow’ button to grant Spark access to your email account, so you can use your Gmail within Spark. Cac reader for mac app. Spark will automatically set up your Gmail account on Mac and all your emails will be available to use on your Mac.
Microsoft just released a new version of Outlook for Mac, although this one is only available to Office 365 customers. Since the first thing most geeks will want to do is add their Gmail account, here are the quick instructions on how to do that.
Once you launch New Outlook for Mac the first time, you’ll be prompted to login with your Office 365 account to validate your license. After you do that, however, you are presented with a blank Outlook Window. Using the Tools tab, click on Accounts. And then click on Other Email. Enter in your Gmail details here. If you are using, you will need to.
Gmail Email Settings For Android
If you have a Gmail account that doesn’t end in @gmail, however, you will need to manually enter all of the details. • User name: your full email address • Incoming server: imap.gmail.com • Incoming server port: (check the “Use SSL to connect” option) – 993 • Outgoing server: smtp.gmail.com • Outgoing server: Override default port, use 465 • Outgoing server: Check the box for Use SSL to connect. For the more visually inclined, make it look like this: You’ll need to also click that tiny “More Options” button at the bottom, and change Authentication to “Use Incoming Server Info.” At this point you’ll have email access in Outlook for Mac. What you won’t have, however, is Calendar or Contacts. At this point there appears to be no way to add either of them natively.