How To Archive Emails In Outlook For Mac 2011
Are you getting messages popping up telling you that you have reached the mailbox size limit in Outlook 2011 for Mac? Keeping email messages under 5,000 or so items is a good practice. Although there is no documentation indicating that there is a mailbox limit for Outlook 2011, keeping overall mailbox size small can significantly improve overall performance. If you are not getting email due to space limitations, you may need to archive your Outlook email. Here’s how to do it.
Select your Inbox and go to Message -> Rules -> Apply -> 90 Day Auto-Archive” to archive your e-mails from 90 days and older inside your Inbox. Note: If you have arranged your inbox folder into sub-folders, you will need to run this rule on each folder individually. To work around this, you can create a rule to move items older than the number of days you specify to a local archive file. To do this, follow these steps. Step 1: Create a local archive folder. In Outlook, click Preferences, and then click General. Setting up an Email Archive in Outlook 2011 for Mac. Setting up an email archive on Outlook 2011 for Mac is possible but quite different from the process on a Windows PC. The main difference is you do not start with a blank archive and then populate it. Instead you create a complete. Outlook 2011 for Mac: Auto-Archiving. Open Outlook. Click Tools in the top menu bar, and then click Rules. Click Exchange, and then click + in the lower left. Name the rule Auto Archive or something of your choosing, then under the 'When a new message arrives:' text click Date Recieved in the drop-down menu.
Categorize your Emails Before you can archive emails you must go through your email and categorize what you want to archive. Begin by creating a folder to categorize emails. For example, create a folder called Archive. You can create any category or categories that apply to your life or business model.
The category you assign really depends on how you want to organize your archived email files. You can always dump all your mail into a category called Archive. Or, get fancy by categorizing by date, subject, customer or other relevant category.
The key is to assign categories that will make sense to you in the future should you ever need to re-import your archived email back into Outlook. Creating a Category • Creating a category is easy. From the Microsoft Ribbon, select Categorize and Add New. • Next, choose a color and type the name of your category.
• Now begin highlighting emails that you want to archive and click the Categorize button on the ribbon bar and choose Archive or the applicable folder you created. When you categorize an email, the name of the category is placed on the far right hand corner of the email. NOTE: Your emails are also categorized by the color you choose. Exporting your Email Now that you have categorized your email, it is time to export them. • Begin by selecting File Export from the Outlook menu.
Is there a way to convert a Windows program to a mac or do you build it from the ground up? Also if you cannot convert the program, is there a way to. MacRumors Forums. Convert Windows programs to Mac. Discussion in 'Mac Programming' started by ceytl, Feb 9, 2005. Most Liked Posts. Ceytl, Feb 9, 2005. Ceytl macrumors newbie. How to Convert Mac-Specific Files To Work on Windows 10. Keynote presentations and the address book entries from the Contacts app. While you won't need a Mac to convert the iWork documents. Mac to windows file converter.
• Next, select Outlook for Mac Data File (.olm) and Items that are in the Category. Select the category that you created and assigned your emails. Deselect everything but the Mail checkbox. • Click the Arrow to continue.
Free audio video converter for mac. By Susan • Easy to use, but a little slow to me, maybe it is my old Mac.
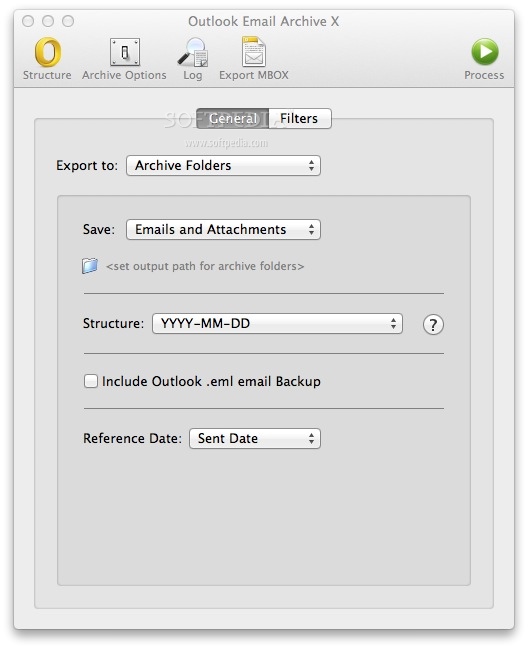
At this point in time, accept the default of No, do not delete items. • Click the Arrow to continue. Assign a name to your category file and click Save.
Note: Save the name based on the category created. • A progress bar appears as you save. • Rinse and repeat this process until all of your emails are exported in their categories. Deleting your Email Now that you have categorized all of your email, let’s import the archive and make sure it is working properly. • Click Files Import form the Outlook menu. Select Outlook Data (.pst or.olm).
• Select Outlook for Mac Data File (.olm). • Browse to location and click Import and Done. In the sidebar of Outlook, your folder will appear under the name you created. Validate emails are there and now you are ready to delete your emails from each category folder as they have been archived. Now that you have learned how to archive mail, your next steps are to continue to categorize the email that you want to archive and then export each set. When all emails are archived, you can delete the current emails in each category and free up valuable space.
Outlook Email Archive X is an utility for archiving emails and attachments you have received or sent using Microsoft Outlook in OS X. OEAX can archive your emails in six different ways with further sub-options.
One of the features of OEAX is to archive emails as native Outlook file format. Skype not showing contacts online. Emails backup and restore The files with.eml extensions give you the possibility to restore one email or group of emails, simply drop them back to Outlook at any time. This feature will let you restore the archived email even with future versions of Office. Search your emails with Spotlight What's New in Outlook Email Archive X.