Where Is The Store On Outlook 2016 For Mac
Using Windows? • • • To get started: • Open Outlook 2016 from your Launchpad. • If you've never used Outlook before, you'll be prompted to • Click the Add Account button to go to the Accounts page.
• Then, click the option for Other Email under Add An Account. • If you've already set up Outlook before, go to the Tools menu at the top of your Outlook window. • Click the Accounts button on the left side. • At the bottom left of the Accounts page, click on the plus (+) sign and select Other Email. Set up office for pc and mac users. Auto Account Setup Outlook 2016 supports Autodiscover; it automatically configures the server settings using just your email address and password. It's that easy! • On the Add Account screen, enter your email address in the first field.
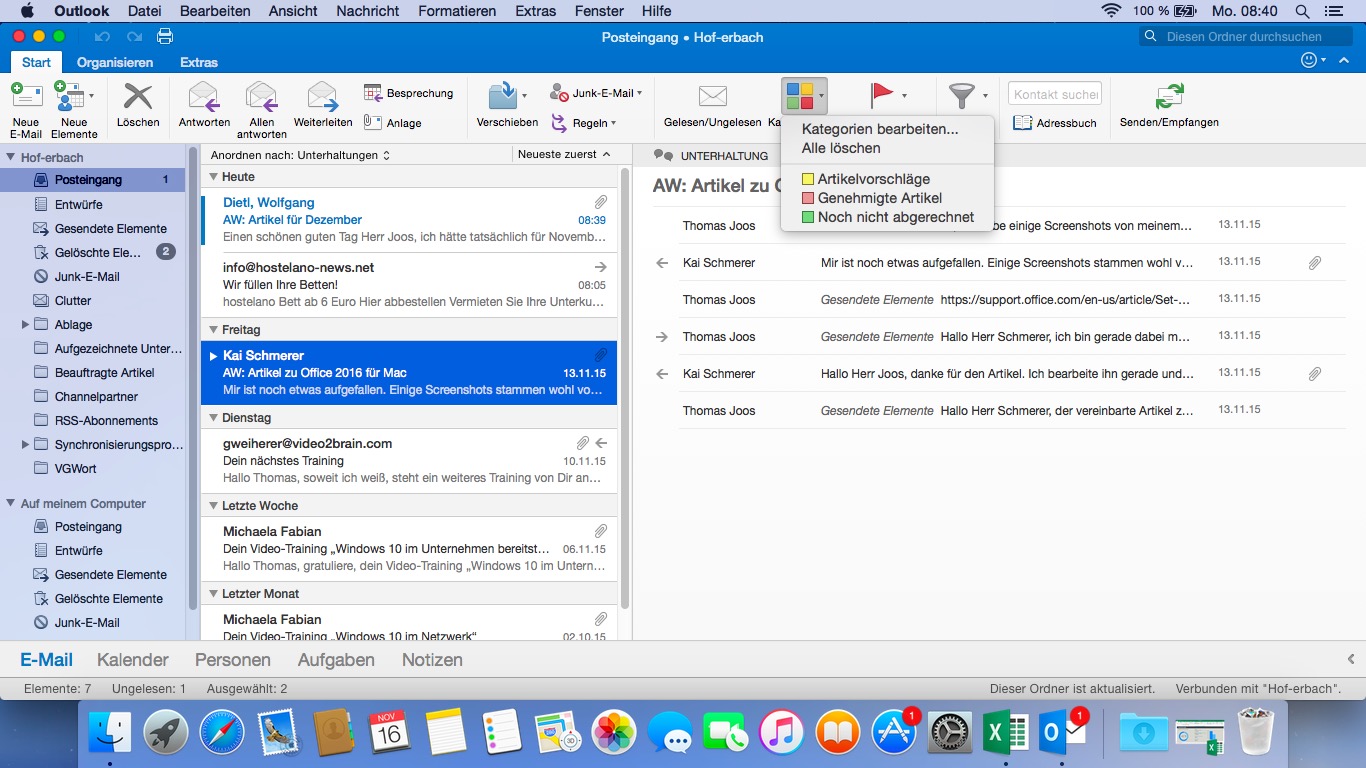
Where Is The Store On Outlook 2016 For Mac Pro
• If Outlook determines that it can configure your email account automatically, check the Configure automatically box and then click Add Account. • Enter your email password in the next field. • Click Add Account. • Outlook will connect to your mail server and auto-configure your settings for a secure IMAP connection. Manual Account Setup Autodiscover doesn't work for every account. If additional fields populate once you've entered your email address, the account must be configured manually. We recommend setting up a secure connection to the mail server by using the Private (with SSL) settings, which can be found on the Email Configuration Settings page in your control panel, so keep that page nearby!
If you don't have access to the control panel, you can set up Outlook using our Standard (without SSL) settings. For questions about email settings in general or if you need to locate your Email Configuration Settings, please refer to our article. Private (with SSL) Configuration Enter the following information to configure Outlook using Private (with SSL) settings: • Email Address: Enter your email address • Password: Enter your email password • User Name: Enter your email address again • Type: Click the drop-down menu and select IMAP or POP • Mail Servers: mail.example.com where example.com is your domain name • SSL: Check the Use SSL to Connect boxes for the Incoming Server and Outgoing Server. • Finally, click Add Account. Private (with SSL) Configuration Standard (without SSL) Enter the following information to configure Outlook using Standard (without SSL) settings: • Email Address: Enter your email address • Password: Enter your email password • User Name: Enter your email address again • Type: Click the drop-down menu and select IMAP or POP • Mail Servers: mail.example.com where example.com is your domain name • Click Add Account. At this point, Outlook will configure your mail client by testing your settings to ensure it works properly. And that's it!
Seamless Use Windows side by side with macOS ® (no restarting required) on your MacBook ®, MacBook Pro ®, iMac ®, iMac Pro ®, Mac mini ®, or Mac Pro ®. Lightning Fast Graphic and resource-hungry Windows applications run effortlessly without slowing down your Mac. If you need Windows, you’ll be prompted to download and install Windows 10 or choose your existing Windows, Linux, Ubuntu, or Boot Camp ® installation. Easy Setup Parallels Desktop automatically detects what you need to get started so you're up and going within minutes. Window parallel for mac free. Share files and folders, copy and paste images and text and drag and drop files between Mac and Windows applications.